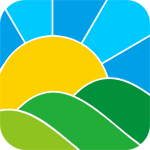本教程向大家介绍FreeHand 10新特性,教程介绍的很详细,希望大家通过这篇教程,能熟悉FreeHand 10新特性
一、Pen tool features(钢笔工具的新特性)
FreeHand10增强的钢笔工具能使你改变图片内部的路径。此工具除了与Fireworks和Flash中的钢笔工具保持一致外,还在不改变它在FreeHand中的使用方法的前提下增加了与Adobe Illustrator中的钢笔工具的兼容性。以下我们介绍一下FreeHand中编辑路径的两大利器——Pen tool(钢笔工具)和Bezigon tool(贝塞尔工具)。
钢笔工具和贝塞尔工具都是通过用鼠标设定位置来定义路径的,但两者设定的方法不同,如图1和图2。
图1 钢笔工具
图2贝塞尔工具
通过钢笔工具你可以调节某一点上的控制柄,以画出你所需要的曲线。方法为点击鼠标确定一个点,然后在选一点并拖动鼠标来调节这个点上的控制柄就可以绘制曲线路径,如果在第二点上你只是单击鼠标而没有拖动,则路径为直线段。
贝塞尔工具则是移动端点的位置,它可以在原来的路径上插入控制点并移动之,从而达到改变路径的目的。贝塞尔工具只能创建直线,如果原先的路径是直线段,使用贝塞尔工具只能使它变成折线。但如果原先的路径是曲线,由于贝塞尔工具能随意插入控制点,所以它能对曲线进行更加完美的加工。该工具的使用方法为在一条选中的路径上用鼠标单击任意一点(注意是在路径上)并拖动。
二、Enhanced tools panel(增强的工具栏)
FreeHand10的工具栏新增了Subselect(分选)  和Hand(手形)工具。
和Hand(手形)工具。
而且对Freeform(自由形)  ,Zoom(放大镜)
,Zoom(放大镜)  和Line(直线)
和Line(直线)  工具的名称和图标进行了更改以和Fireworks保持一致。而在FreeHand9中,这三个工具的名称和图标分别是Freeform(自由形)
工具的名称和图标进行了更改以和Fireworks保持一致。而在FreeHand9中,这三个工具的名称和图标分别是Freeform(自由形)  ,Magnification(放大镜)
,Magnification(放大镜)  和Line(直线)
和Line(直线)  。
。
三、 Editing Symbols(符号编辑)
当你编辑一个符号(父)时,FreeHand会自动更新文件中所有使用这个符号的场合(子),这有些类似于我们在本文开始时讲到的主控页面。这一功能在处理经常需要更改的图片时尤其有用。
要编辑一个符号,只要在Library中双击被编辑的符号,系统就会打开一个符号编辑的独立窗口,选中该窗口左上角的“Auto-update”复选框,然后按你所需编辑好该符号后关闭窗口,系统就会把你编辑符号的结果应用到文件中所有用到该符号的场合。
在介绍一个替换已有符号的方法,把你创建好的图形直接拖到Library窗口中你想替换的那个符号的名称上,然后在确认窗口中选择“Replace”就完成了替换,系统会将文件中所有用到的原符号替换成新符号,这种替换对已经输出的Brush Stroke也有效。
四、 Integration with Flash(与Flash的集成)
FreeHand10允许你为对象设计Flash动作,预览或测试Flash电影,以及把FreeHand文件输出为SWF文件。有关内容我们已经在导航面板部分讲到过,这里不再赘述。
五、File Info dialog box(文件信息对话框)
文件信息对话框可以让你输入一些有关文件的信息如日期、文件名、说明、副标题、作者姓名及版权信息等。FreeHand使用IPTC(the International Press Telecommunications Council国际印刷与通讯理事会)协议的标准格式来储存这些信息。
六、Contour gradients(轮廓线渐变)
使用填充面板渐变填充中的Contour(轮廓线)渐变,你可以在二维方向上渐变颜色(即水平方向和垂直方向),即根据填充对象的轮廓向外渐变。在FreeHand9中,渐变填充只提供两种选择,即Graduated(单向)渐变和Radial(辐射)渐变。三种渐变效果的区别可见图3。
图3
在二维渐变面板中(打开方法:选中对象,选择菜单Window > Inspectors > Fill,在填充类型中选择Gradient,选择Contour按钮  ),如图12所示,我们看到系统提供了一个Taper(锥度)滑动条,它可以控制颜色渐变的梯度,数字越小,中央色块的范围就越大;反之则越小。
),如图12所示,我们看到系统提供了一个Taper(锥度)滑动条,它可以控制颜色渐变的梯度,数字越小,中央色块的范围就越大;反之则越小。
Overprint(套印)复选框是选择采用套印方式,
图4
可以弥补图片中颜色重叠部分在打印时可能出现的白边现象。面板右侧方框中的按钮状把手可以控制渐变的中心点位置。而下面的颜色条可以设定渐变的颜色范围,同FreeHand9中一样,在这个颜色条中可以加入多种颜色,你只需从Color Mixer中把配好的颜色直接拖到颜色条的下方就可以了。
七、 Print area(打印区域)
在FreeHand10中,你可以在工作区域内定义一块打印区域输出到打印机。选择菜单命令File > Print Area或者主工具栏上的Print Area按钮  ,这时我们可以看到鼠标指针变成了“
,这时我们可以看到鼠标指针变成了“  ”,拖动鼠标就能在工作区内定义一个打印区域。可以看到选定的打印区域被一个虚线的矩形框包围,矩形框的四角和每边的中点都有一个控制柄,拖动这些控制柄就可以改变打印区域的大小,而按住矩形框其他部位时则可以移动矩形框。当然你也可以在Inspectors面板的Object(对象)子面板中设定打印区域的位置和尺寸。
”,拖动鼠标就能在工作区内定义一个打印区域。可以看到选定的打印区域被一个虚线的矩形框包围,矩形框的四角和每边的中点都有一个控制柄,拖动这些控制柄就可以改变打印区域的大小,而按住矩形框其他部位时则可以移动矩形框。当然你也可以在Inspectors面板的Object(对象)子面板中设定打印区域的位置和尺寸。
图5
当鼠标指针移到矩形框的内部时,指针变成了箭头加打印机的形状,此时单击鼠标便可打开Print Area(打印区域)对话框,如图13所示。
在对话框中,选中Print page boundary复选框将打印页面的边框,然后再设置其他的选择,按“OK”确定后就可打印。这时你所设定的打印区域就作为文件的一个特性被系统保存起来了。
八、Unsaved document indicator(未存文本指示器)
在FreeHand10中,你可以对你正在进行编辑的文件进行跟踪。当一个文件被修改后,此文件窗口标题栏的文件名后面就会出现一个星(*)号,它提醒你随时保存文件。
九、Color boxes(颜色框)
在FreeHand10的工具栏中,新增了两个颜色框。其中  用于对路径的填充;而
用于对路径的填充;而  则用于对对象内部的填充。颜色框中提供了FreeHand的标准颜色列表,你可以很容易的从中选择所需要的颜色。当然,如果你对颜色有特殊要求,那就只好求助Color Mixer(调色板)面板了。
则用于对对象内部的填充。颜色框中提供了FreeHand的标准颜色列表,你可以很容易的从中选择所需要的颜色。当然,如果你对颜色有特殊要求,那就只好求助Color Mixer(调色板)面板了。
以上我们逐一介绍了FreeHand10的新特性,相信你看完以后会对新版本的FreeHand有一个全新的了解。其实除了这些新功能,FreeHand10的基本操作还是和FreeHand9大致相同的
十、 Brush Stroke feature(笔画刷功能)
“笔画ⅰ笔荁rush Stroke的字面翻译,但在具体使用中,似乎翻成“符号刷”更合适些,因为Brush Stroke就是用来把存为符号的各种图形“刷”在路径上,从而把路径变得丰富多彩。这样做可以节省文件的容量,而且省去了重画的时间。等你看了下面的介绍,就会明白我的意思。
在菜单中选择Window > Inspectors > Stroke打开Stroke面板(快捷键为Ctrl + Alt + L),你会发现Stroke类型的下拉式选项菜单中比9.0多了Brush(笔画刷)选项。以下我们通过一个实例来说明笔画刷的具体用法。
用Rectangle(矩形)工具、Polygon(多边形)工具和Ellipse(椭圆)工具分别画一个长方形,一个五角星和一个正圆,画得小一点,再分别填上你喜欢的颜色,如图6所示。
图6
从菜单中选择Window > Library打开图库(快捷键为F11),选中其中一个图形,按图库面板左下角带蓝色十字的按钮,把这个图形转存为符号;依次类推把另两个图形也存入Library中,如图7所示。双击符号的名称,将它们分别改为Square、Circle和Star。
图7
然后我们来创建路径。用Pencil(铅笔)工具在画面上随意画一条路径(在这儿我们只想说明Brush Stroke的使用和编辑方法,为了看清楚它的效果,你只需画一条稍微有点弯曲、不是很长的线就可以了,比如画一个阿拉伯数字2的形状)。
选中这条曲线,在Inspectors面板中选择Stroke子面板(如果Inspectors面板未打开,你可选择菜单命令Window > Inspectors > Stroke或快捷键Ctrl + Alt + L打开),在Stroke类型选择栏中选择Brush,系统将显示如图8的对话框,选择“Create…”打开Brush的编辑面板(如果你曾经使用过Stroke Brush
图8
功能,系统会直接使用曾经用过的Brush类型,这时你可以按面板右上角的带三角形标记的按钮  ,在下拉式菜单中选择“Edit…”打开)。
,在下拉式菜单中选择“Edit…”打开)。
在Edit Brush面板中(如图9所示),将Brush Name命名为Test。然后在 Include Symbols(包含的符号)框内,用“  ”和“
”和“  ”按钮添加或删除符号(记住,所有你存在Library中的符号均可以添加到Brush中)。用旁边的“
”按钮添加或删除符号(记住,所有你存在Library中的符号均可以添加到Brush中)。用旁边的“  ”和“
”和“  ”按钮来决定所选的符号在队列中的位置(“
”按钮来决定所选的符号在队列中的位置(“  ”按钮表示向上,即位于最前面;“
”按钮表示向上,即位于最前面;“  ”按钮表示向下,即位于最底层,会被别的符号遮住)。
”按钮表示向下,即位于最底层,会被别的符号遮住)。
图9
Include Symbols队列框的右边是符号的预览框,这个框的上面有两个单选项:Paint(涂抹)和Spray(喷涂),分别表示Brush Stroke的两种类型。如果选择Paint,你需要在Count文本框中填入被画刷涂抹到路径上的符号的数量(如果选择Spray则无此选项,因为数量是随机设置的)。
如果选中Orient on Path复选框,则表示刷在路径上的符号会绕路径旋转;不选这个复选框则没有此效果。
接下来是Spacing(间距)、Angle(旋转角度)、Offset(偏移量)和Scaling(缩放)四个设置项,我们注意到每个设置项都有三个下拉式的选项框,其中后两个选项框内是设置每个设置项的变化范围的。
Spacing设定涂刷时每个符号之间的距离,在第一个选项框中有Fixed、Random和Variable三个选项,选择Fixed,则固定间距,可以在Min选项框中设定间距值(间距值是以符号本身的大小为标准,从1%到200%的百分数表示的);选择Random,由系统在Min至Max范围内随机安排间距;选择Variable则在每个符号之间从Min到Max依次变化间距。
Angle设定符号涂刷到路径上时的角度,也有Fixed、Random和Variable三个选项,可以在0°到359°之间设定变化范围。三个选项的具体含义同上。
Offset控制涂刷时符号偏离基准线(即路径)的距离范围。如果你把笔刷类型选为Spray(喷涂),则在第一个选项框中会增加一个Flare选项,通过它可以根据Scaling值的范围增加或减小Offset(偏移量)值。
Scaling值控制涂刷时符号的尺寸相对其原始尺寸的变化范围。如果你选择笔刷类型为Paint(涂抹),也会出现Flare选项,它表示根据缩放值的范围来逐个依次变化符号的纵向(Y方向)尺寸。举个例子,如果符号的原始尺寸为Width(宽)为100,Height(高)为100,且你设定Min值和Max值分别为50%和150%,则符号的尺寸会在(100,50)至(100,150)之间发生等量变化。
再下面就是笔画刷的预览框,如果你对上面的设置满意的话,请按“OK”确定。让我们来看看原先的路径变成什么样子了吧(如图10)。
教程结束,以上就是对FreeHand 10新特性介绍,希望对大家有所帮助,谢谢大家观看!
Freehand,10
免责声明:本站文章均来自网站采集或用户投稿,网站不提供任何软件下载或自行开发的软件! 如有用户或公司发现本站内容信息存在侵权行为,请邮件告知! 858582#qq.com
更新日志
- 小骆驼-《草原狼2(蓝光CD)》[原抓WAV+CUE]
- 群星《欢迎来到我身边 电影原声专辑》[320K/MP3][105.02MB]
- 群星《欢迎来到我身边 电影原声专辑》[FLAC/分轨][480.9MB]
- 雷婷《梦里蓝天HQⅡ》 2023头版限量编号低速原抓[WAV+CUE][463M]
- 群星《2024好听新歌42》AI调整音效【WAV分轨】
- 王思雨-《思念陪着鸿雁飞》WAV
- 王思雨《喜马拉雅HQ》头版限量编号[WAV+CUE]
- 李健《无时无刻》[WAV+CUE][590M]
- 陈奕迅《酝酿》[WAV分轨][502M]
- 卓依婷《化蝶》2CD[WAV+CUE][1.1G]
- 群星《吉他王(黑胶CD)》[WAV+CUE]
- 齐秦《穿乐(穿越)》[WAV+CUE]
- 发烧珍品《数位CD音响测试-动向效果(九)》【WAV+CUE】
- 邝美云《邝美云精装歌集》[DSF][1.6G]
- 吕方《爱一回伤一回》[WAV+CUE][454M]